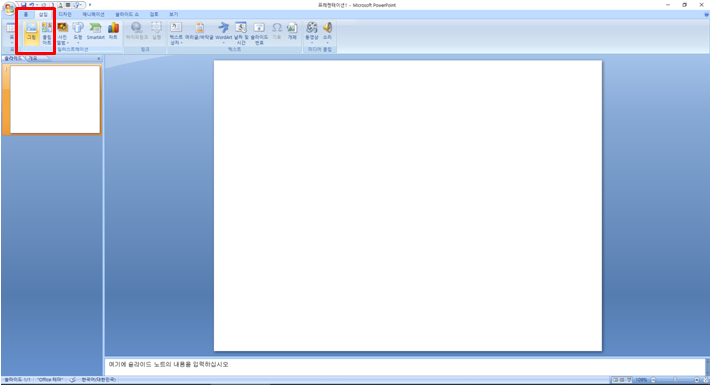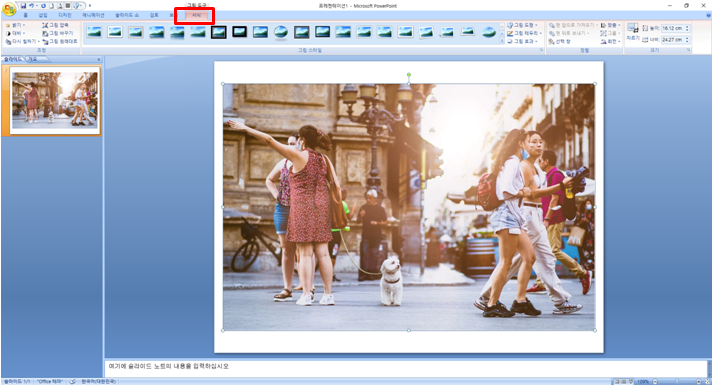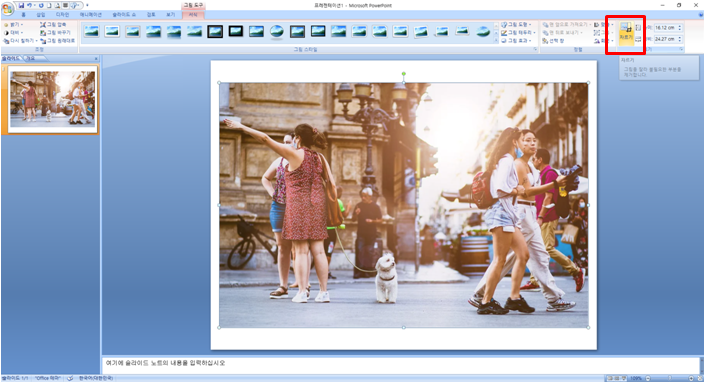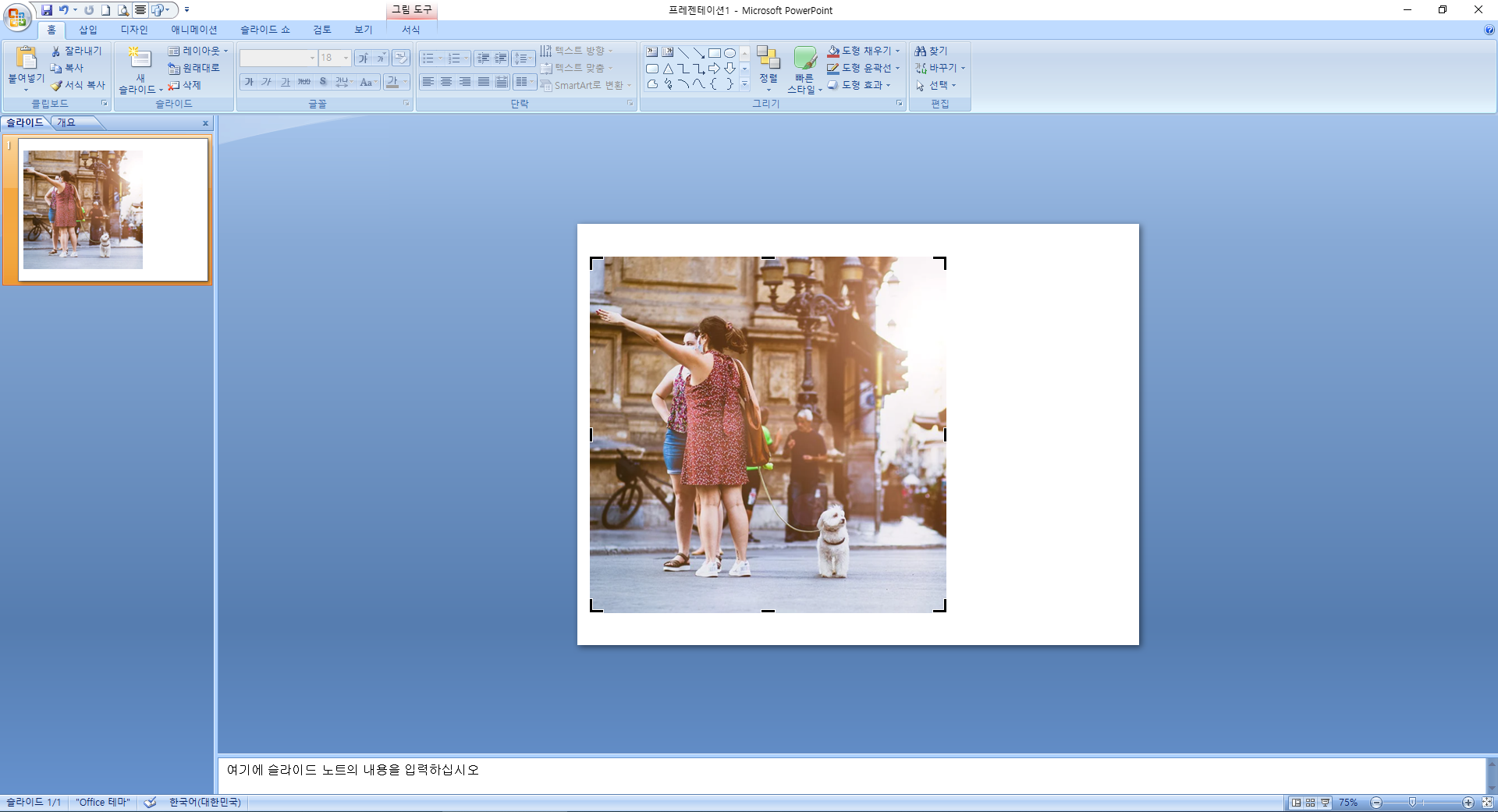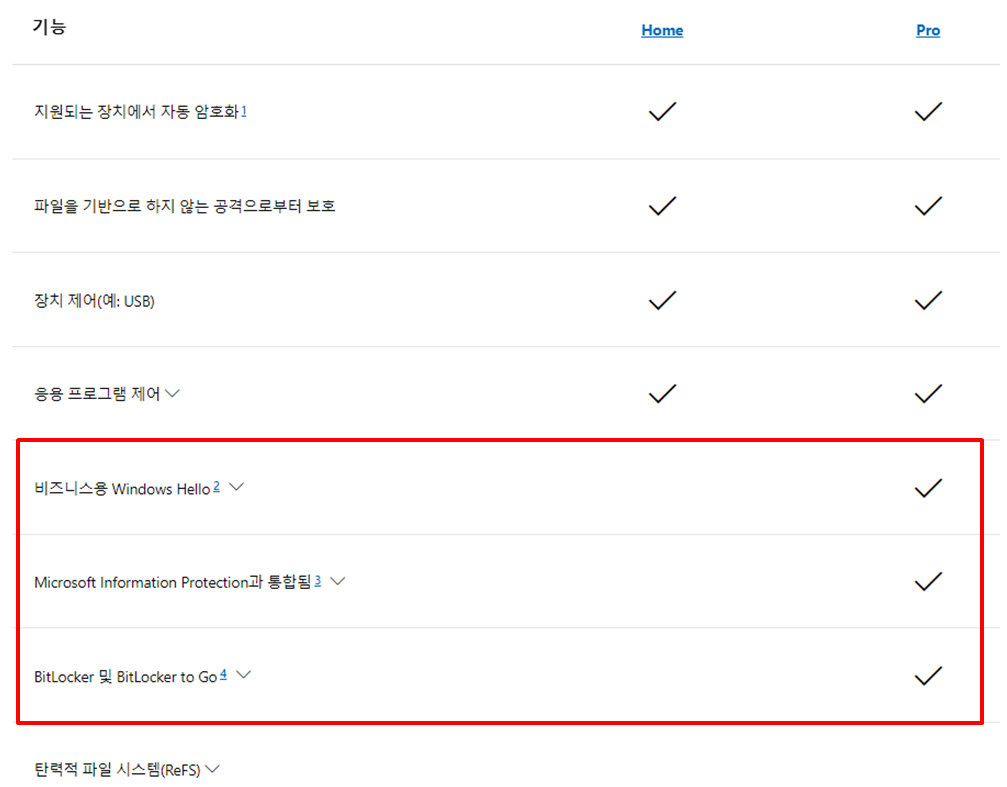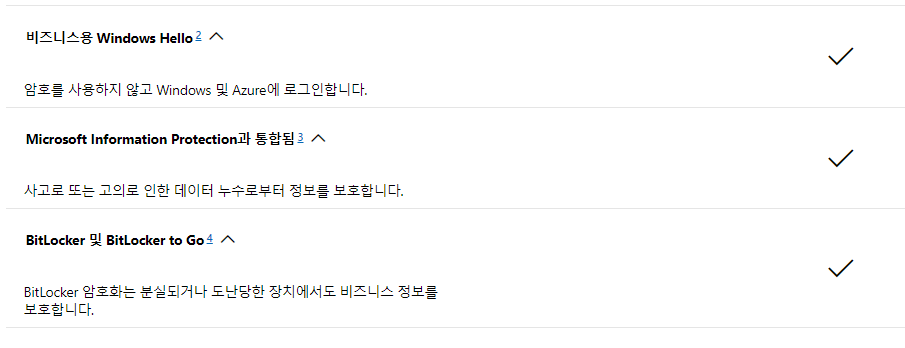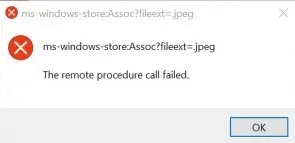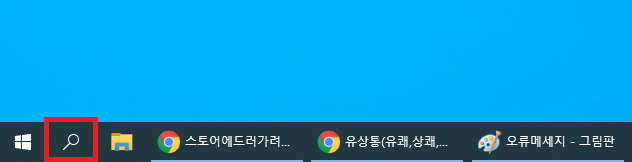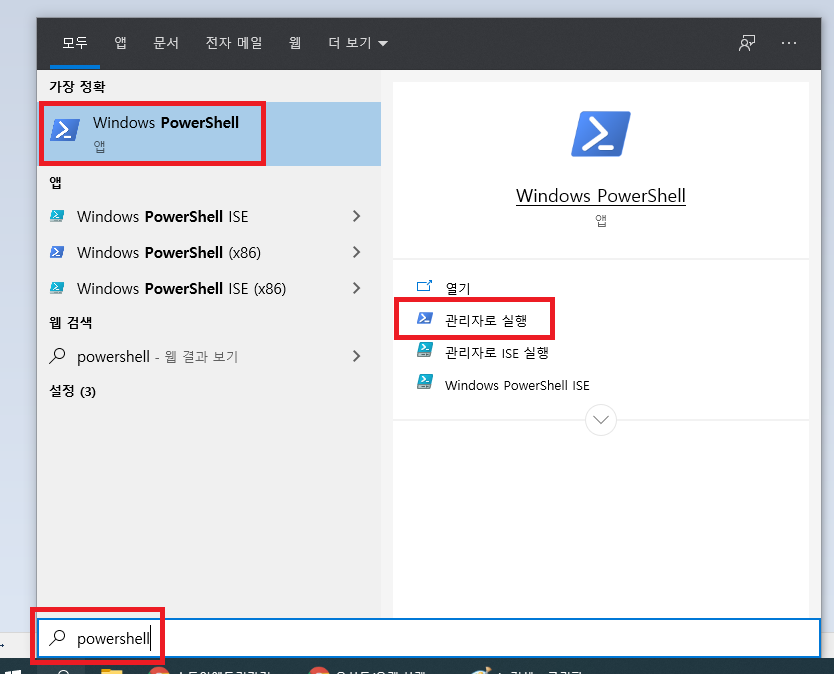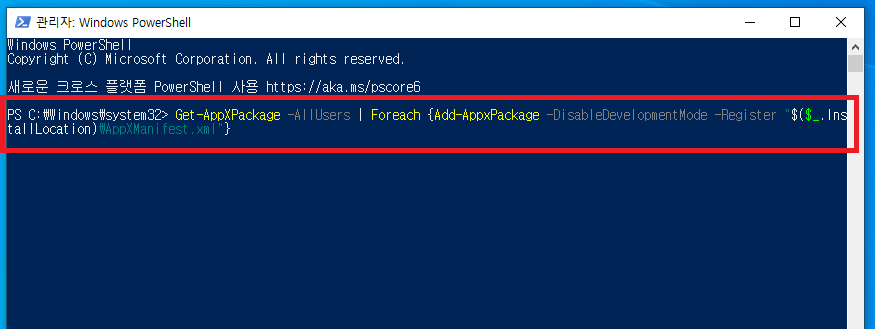크롬 방문기록 삭제 방법 (모바일)
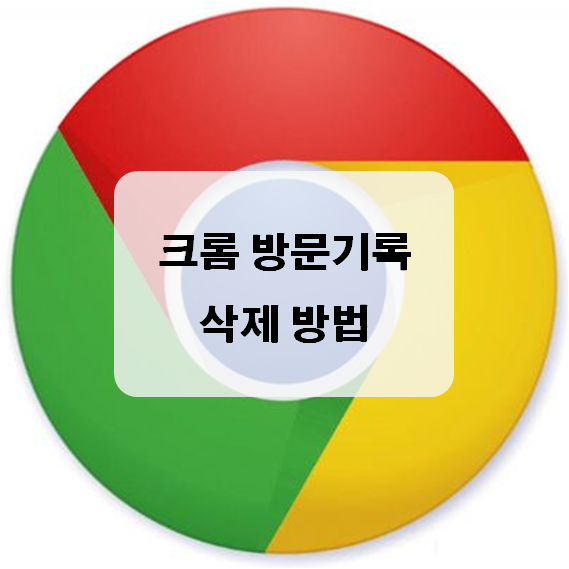
전 세계에서 가장 많은 사람들이 사용하고 있는 브라우저는 구글 크롬입니다.
여러 가지 이유로 내가 방문했던 기록을 지우고 싶을 때가 있는데요. 모바일에서 크롬 방문기록 삭제 방법을 알아보겠습니다.
1. 크롬 우측 상단 메뉴 들어가기
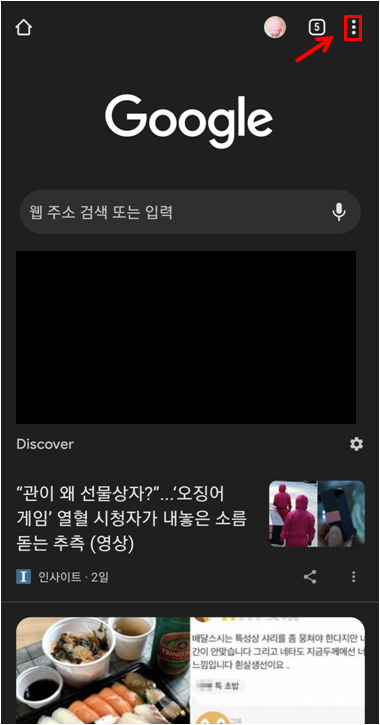
2. 메뉴에서 '방문기록' 선택
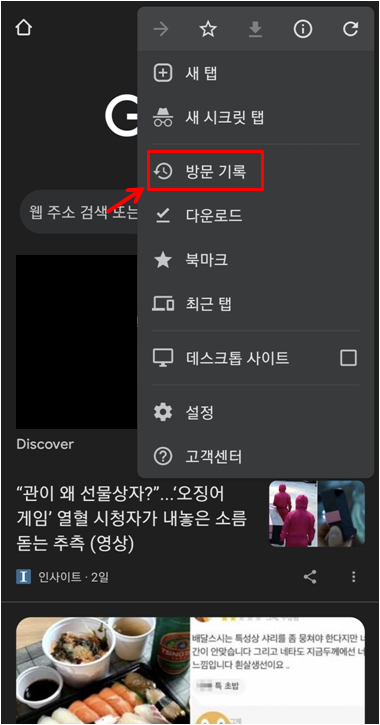
3. 인터넷 사용 기록 삭제... 선택
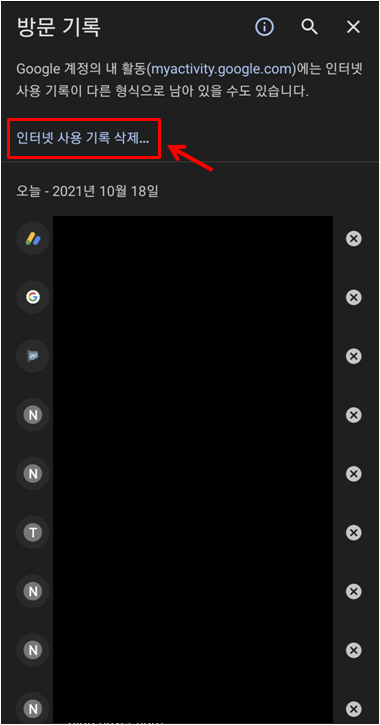
4. 삭제할 항목과 기간 선택
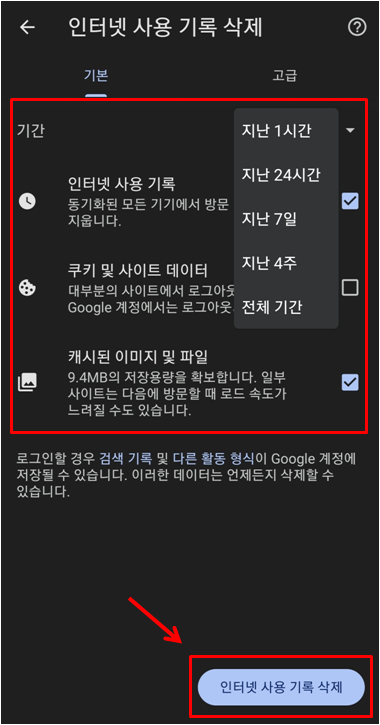
인터넷 사용기록, 쿠키 및 사이트 데이터, 캐시 된 이미지 및 파일, 기간 설정 등 삭제하려고 하는 항목과 기간을 설정할 수 있습니다.
5. 방문 기록 제거할 사이트 선택
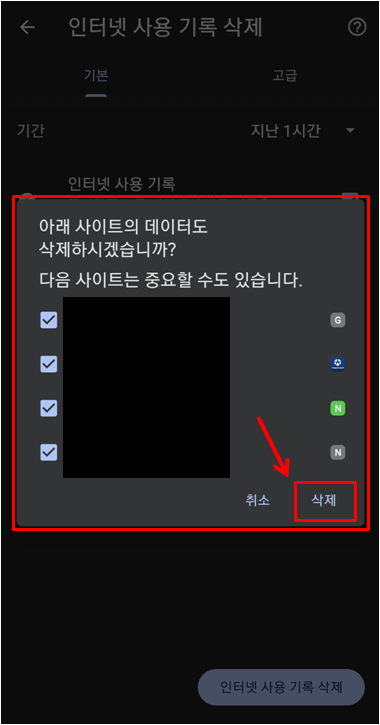
선택한 기간 동안 방문했던 사이트의 항목을 보여주며 지우면 안 되는 항목은 체크 해제하면 됩니다.
6. 삭제 중.....
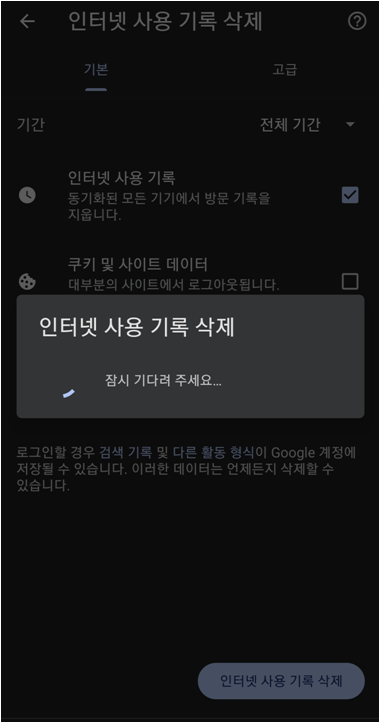
7. 방문 기록 삭제 완료
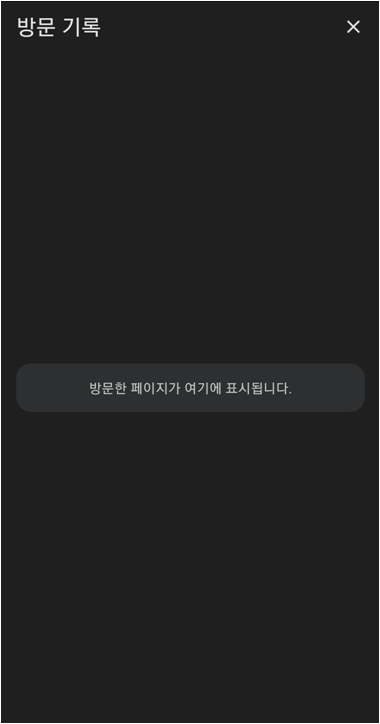
지우고 싶은 과거 지워버리세요.
'IT' 카테고리의 다른 글
| 이미지 자르기 파워포인트로 쉽고 간단하게 (0) | 2021.10.18 |
|---|---|
| 윈도우10 홈 프로 차이 간단하게 알아봐요 (0) | 2021.10.07 |
| 윈도우10 microsoft sre오류 ms-windows-store:assoc오류 해결 방법 (2) | 2020.01.29 |
| 무료 메모 어플, 구글 주소록 (0) | 2018.08.09 |
| 구글설문지 만들기, 5분이면 충분합니다 (0) | 2018.08.07 |